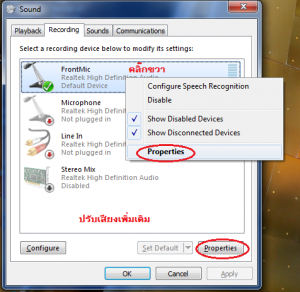สำหรับผู้ใช้งานทั่วไป
การติดตั้งไดร์เวอร์และโปรแกรมควบคุมฟังก์ชั่นบนคีย์บอร์ด อาจไม่สอดคล้องกันจึงทำให้เกิดปัญหาปรับเพิ่มลดไม่ได้ ส่วนมากจะเกิดจากไดร์เวอร์ไม่ตรงตามการออกแบบ แนวทางการแก้ไขให้อัปเกรดหรือดาวน์เกรดไดร์เวอร์จากเว็บที่ผู้ผลิตมีให้ดาวน์โหลดนะครับ
ตัวอย่างเครื่องโน๊ตบุ๊ค Lenovo Ideapad Z500 พบปัญหาจอมืดเมื่อลงไดร์เวอร์และโปรแกรมควบคุมฟังก์ชั่นบนคีย์บอร์ด ไม่สามารถเพิ่มแสงหน้าจอได้ แก้ไขลบไดร์เวอร์ Intel HD ออกแล้วลงใหม่จากเว็บ Lenovo ปัญหาที่เกิดขึ้นก็จะหายไปครับ
รูปแรก ภาพจะมืด และลดแสงลงสุดไม่สามารถปรับเพิ่มได้
หลังแก้ไขแล้ว ปรับแสงได้ปกติ
ขอขอบคุณ
สาคอมพิวเตอร์ ระยอง