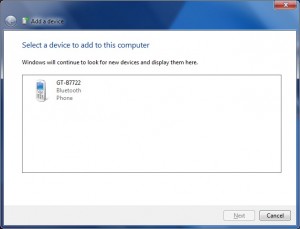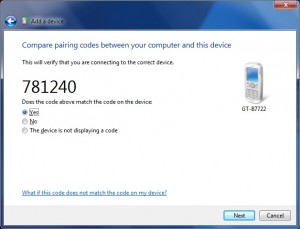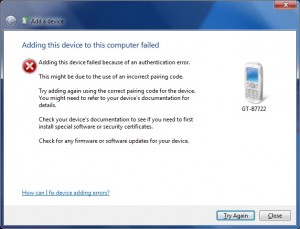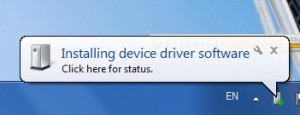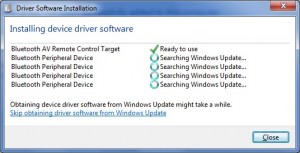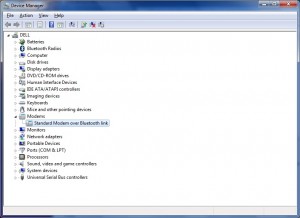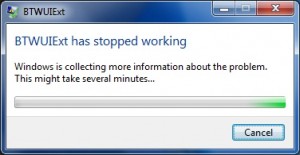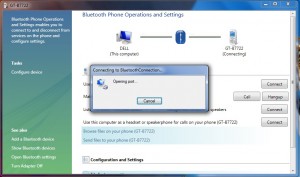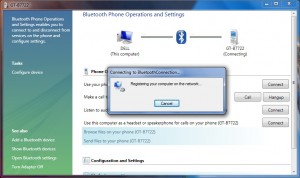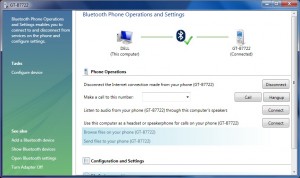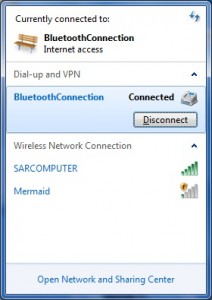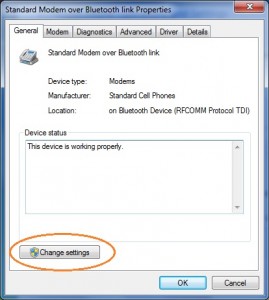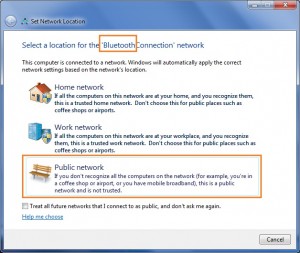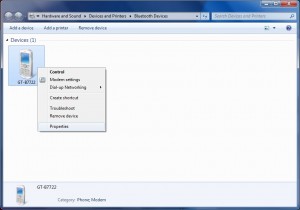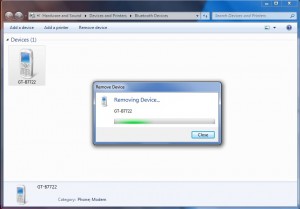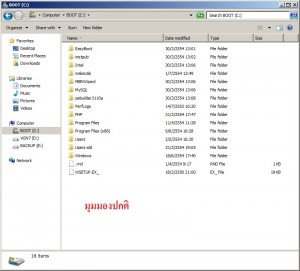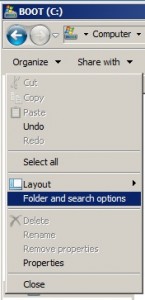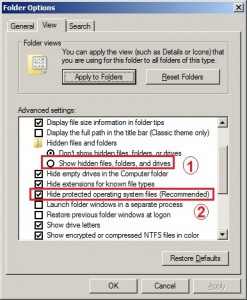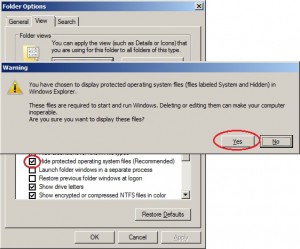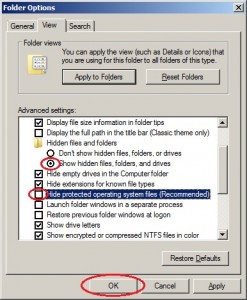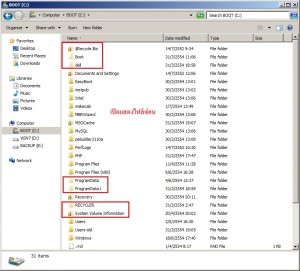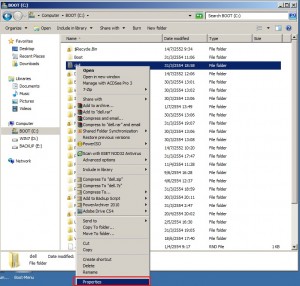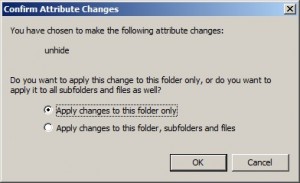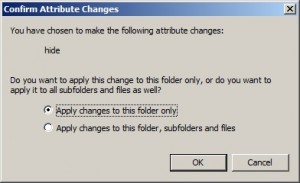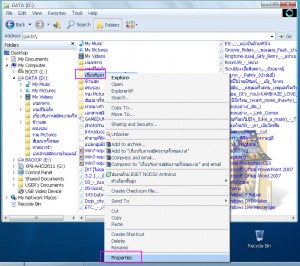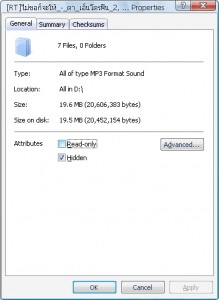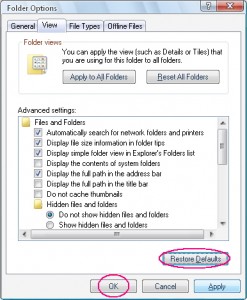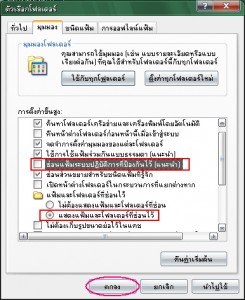สำหรับผู้ใช้งานทั่วไป
เนื้อหานี้ เป็นตัวอย่างการติดตั้ง Eset Nod32 Antivirus 5.0.94.7 สำหรับพีซีและโน๊ตบุ๊คทั่วไป
ตัวอย่างได้ทดลองติดตั้งบน Windows 8 64bit ขั้นตอนเหมือนในรุ่น 32bit
ดับเบิ้ลคลิ๊กไฟล์ติดดั้ง เมื่อเรียกหน้าติดตั้งขึ้นมาแล้วให้คลิ๊ก ถัดไป
คลิ๊ก ติดตั้ง
เมื่อติดตั้งเสร็จ โปรแกรมจะยังไม่สามารถอัปเดตได้ เนื่องจากไม่มีรหัสลงทะเบียนการอัปเดต แต่โปรแกรมแอนตี้ไวรัสจะยังสามารถทำงานป้องกันไวรัสให้ เพียงแต่ไม่ทันสมัยเท่านั้น
ลำดับการอัปเดต เมื่อมีรหัสหรือได้ซื้อรหัสมาแล้ว
เมื่อติดตั้งเสร็จ จะมีกรอบโต้ตอบการลงทะเบียนโปรแรกมเพื่ออัปเดตฐานข้อมูล ปกติจะมีอายุ 1 ปีหลังจากซื้อและเริ่มใช้งาน คลิ๊ก ถัดไป
กรอกข้อมูลที่มีอยู่ลงในช่อง ชื่อผู้ใช้ / รหัสผ่าน
เมื่อกรอกถูกต้องแล้ว คลิ๊ก เปิดใช้งาน
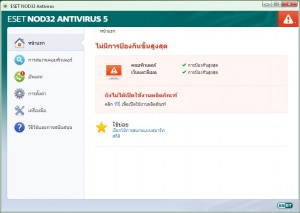 กรณีกรอกผิด หรือยังไม่ได้กรอกข้อมูล บานหน้าต่างโปรแกรมจะแสดงข้อความเตือน ดังรูป
กรณีกรอกผิด หรือยังไม่ได้กรอกข้อมูล บานหน้าต่างโปรแกรมจะแสดงข้อความเตือน ดังรูป
การอัปเดต และการตรวจเช็คเวอร์ชั่นในฐานข้อมูลว่าเป็นปัจจุบันทันสมัยหรือยัง
เปิดโปรแกรมขึ้นมา คลิ๊กขวา ตรงรูปตาบริเวณแถบบอกวันเวลา มุมขวาล่าง หรือใน All Programs—> Eset—>Eset NOD32 Antivirus.
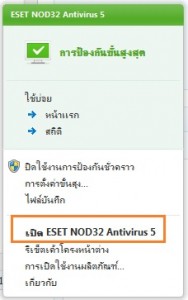
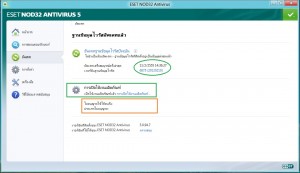 คลิ๊กหมวด อัปเดต ทางด้านซ้ายมือ และเมื่อเข้าในหมวดอัปเดตแล้ว ให้คลิ๊ก อัปเดตฐานข้อมูลไวรัสปัจจุบัน
คลิ๊กหมวด อัปเดต ทางด้านซ้ายมือ และเมื่อเข้าในหมวดอัปเดตแล้ว ให้คลิ๊ก อัปเดตฐานข้อมูลไวรัสปัจจุบัน
การเปิดใช้งานผลิตภณฑ์ สถานะเปิดใช้งานผลิตภัณฑ์แล้ว หมายถึงโปรแกรมสามารถอัปเดตและตรวจจับไวรัสได้
ใบอนุญาติใช้ได้ถึง หมายถึง วันที่เหลือในการใช้งานโปรแกรมและการอัปเดตไวรัส ถ้าหมดอายุโปรแกรมจะหยุดทำงาน ไม่ป้องกันไวรัสและอัปเดตไม่ได้ ฉะนั้นอย่าปล่อยให้หมดอายุเพราะโปรแกรมจะไม่มีประโยชน์ใดๆเลย
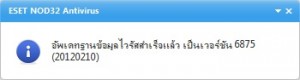 กรอบแสดงการอัปเดตเป็นเวอร์ชั่น xxxx วันที่ (xxxxxxxx)
กรอบแสดงการอัปเดตเป็นเวอร์ชั่น xxxx วันที่ (xxxxxxxx)
*** ส่วนที่ใช้เวอร์ชั่นที่ลงท้ายด้วย Free Edition แนะนำให้ปรับปรุงเปลี่ยนใหม่นะครับ มันกันอะไรไม่ได้หรอกครับ ลงมาประดับเครื่องให้รู้ว่ามีเท่านั้นเองนะครับ ***
ขอขอบคุณ
สาคอมพิวเตอร์