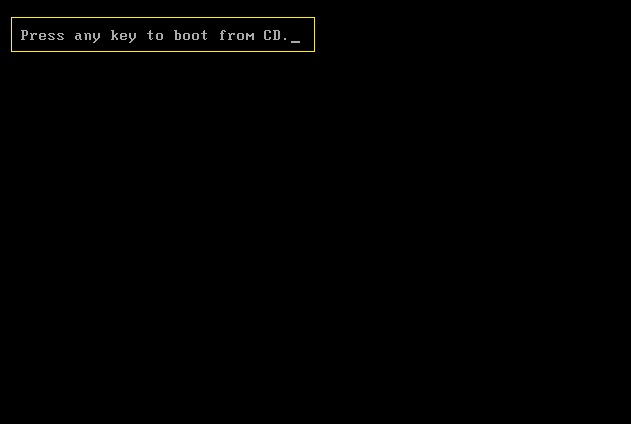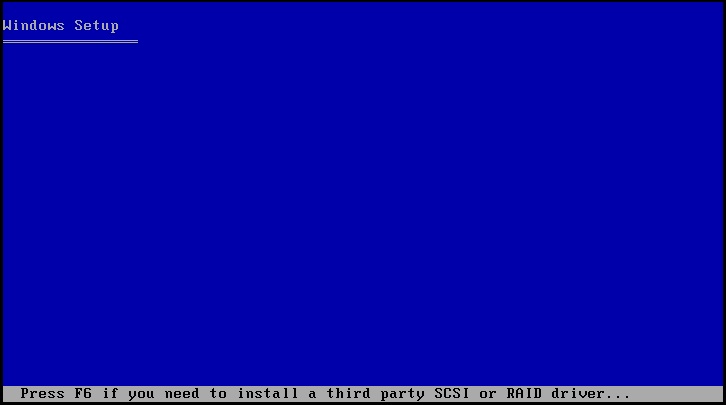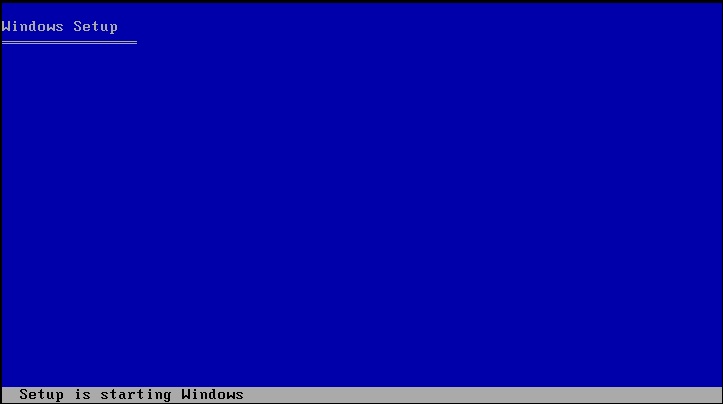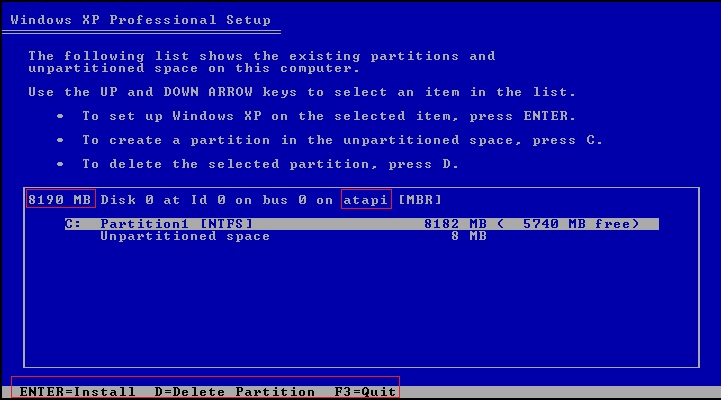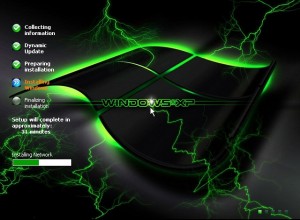ขั้นตอนการเตรียมความพร้อม ดังนี้ แผ่นติดตั้ง เวอร์ชั่น 2010 ถาดเล่น/อ่านแผ่นดีวีดีขึ้นไป ทั้งในตัวเครื่องหรือภายนอกเครื่องก็ได้ เริ่มจากการตั้งค่าลำดับการบู๊ต/เริ่มระบบ ว่าค่าปัจจุบันตั้งอุปกรณ์ใดเป็นตัวเริ่มต้นอันดับแรก กรณีถ้ายังไม่ใช่ DVD ให้ทำการปรับไว้อันดับที่1 จากนั้นทำการบันทึกค่าในไบออส ส่วนมาก กดปุ่ม F10 ตอบ YES (สำหรับ XP เวอร์ชั่นใหม่ การติดตั้งไม่ได้เกี่ยวข้องกับการแฟลซไบออสหรืออัปเกรดไบออสแต่อย่างใด ติดตั้งตามปกติ ส่วนมากจะพบส่วนไดร์เวอร์มากกว่าที่จะต้องเกี่ยวข้องกับไบออส)
รุ่น 32 บิต แนะนำการติดตั้งแรมสูงสุด 4GB และความสามารถในการเรียกใช้งานแรม 3GB ≈ 4GB ขึ้นอยู่กับแต่ละเครื่อง
***ส่วนการเปิดโหมด AHCI ในรุ่นใหม่ๆนั้น โน๊ตบุ๊ค-คอมแบรนด์เนมส่วนมากจะเปิดมาจากโรงงานแล้ว แต่คอมประกอบต้องเปิดเองนะครับ
คลิ๊ก ดูการทดสอบความเร็วของ AHCI
* การเข้าไบออส นั้นให้สังเกตุดูเมื่อเปิดเครื่อง จะแสดงรายละเอียดอยู่หน้าแรกๆ ของการเปิดเครื่องขึ้นมา หลักๆ ปุ่ม Delete/Del. F2 F10 ESC
* * กรณีเครื่องรุ่นใหม่ๆ จะมีปุ่มสำหรับเลือกโหมดการบู๊ตได้โดยไม่ต้องเข้าไปตั้งค่าในไบออสให้ยุ่งยาก ใช้ปุ่ม F12 F8 F9 F11 ESC **
การปรับค่าการบู๊ตในหน้าไบออสตัวอย่าง
การเลื่อนลำดับ DVD/CD ไว้ลำดับแรก แล้วกด F10 เพื่อเซฟค่า
เมื่อขึ้นข้อความ Please Any Key To Boot From CD .. จำเป็นต้องกดปุ่มใดๆ(ปุ่มไหนก็ได้) เพื่อเริ่มการติดตั้ง กรณีไม่กดหรือกดไม่ทันจะไม่เข้าหน้าติดตั้งให้ครับ
เริ่มเข้าสู่กระบวนการติดตั้ง วินโดว์เอ็กพี
โหลดแฟ้มที่จำเป็นในการติดตั้ง รอสักครู่
ขั้นตอนการตรวจสอบหาฮาร์ดดิสในเครื่อง กรณีเครื่องรุ่นที่ใช้โหมด AHCI บนแผ่นเอ็กพีเวอร์ชั่นเก่า จะหยุดในขั้นตอนนี้ จะติดตั้งไม่ได้เนื่องจากขาดแฟ้มที่จำเป็นในการติดต่อควบคุมกับฮาร์ดดิส Stop : 0x0000007B หรือข้อความเตือนไม่พบฮาร์ดดิสในระบบ
เมื่อตรวจหาฮาร์ดดิสพบแล้วจะแจ้ง พาติชั่นที่เคยแบ่งไว้ในครั้งก่อนๆ สำหรับเครื่องใหม่ จะเห็นเพียงเนื้อที่เต็ม บรรทัดเดียว ให้ทำการแบ่งตามขั้นตอนนี้
การแบ่งพาติชั่น/การสร้างพาติชั่น สำหรับฮาร์ดดิสใหม่
กด ปุ่ม C เพื่อสร้างพาติชั่นใหม่ ตามด้วยใส่ตัวเลขความจุตามต้องการ เช่น ฮาร์ดดิส 500GB ต้องการแบ่งไดร์แรก 120 GB ให้พิมพ์ 120000 เสร็จแล้วกดปุ่ม Enter จะเห็นบรรทัดไดร์ C เพิ่มขึ้นมา เลื่อนลูกศรลงมายังพื้นที่ ที่เหลือ กดปุ่ม C ป้อนตัวเลขตามต้องการ กรณีใช้เต็มที่เหลือ กดปุ่ม Enter ตามค่าที่มีให้ไปได้เลย คร่าวๆ…
เมื่อทำการแบ่งใหม่ หรือมีอยู่เดิมแล้ว ให้เลือกทำการติดตั้งในไดร์แรก (ปกติจะเป็นไดร์C) ตามมาตรฐานทั่วไป จะพบตัวเลือก 5 ตัวเลือกสำหรับดิสที่เคยใช้งานมาแล้ว และ 2 ตัวเลือกสำหรับดิสใหม่ ให้เลือกตัวเลือกบนสุด เป็นการลบข้อมูลแบบเร็ว…
ต้องการลบให้กดปุ่ม F (เพื่อเริ่มติดตั้ง) กรณีเลือกผิดกดปุ่ม ESC เพื่อยกเลิก กลับไปเลือกไดร์ใหม่
ขั้นตอนการ Format หรือลบข้อมูลเดิมออก เพื่อเริ่มเขียนข้อมูลวินโดว์ตัวใหม่ลงไป
เริ่มขั้นตอนการคัดลอกแฟ้มที่จำเป็นในการติดตั้ง ใช้เวลาสักครู่…
คัดลอกแฟ้มทั้งหมดแล้ว จะทำการเริ่มระบบใหม่ (รีสตาร์ท)
**หลังจากเริ่มใหม่ในขั้นตอนหลังจากนี้ ไม่ต้องเคาะปุ่มใดๆแล้วนะครับ ปล่อยให้โหลด Windows เพื่อติดตั้งต่อไป**
หน้าเริ่มบู๊ตเข้า วินโดว์เอ็กพี่ เวอร์ชั่น 2010 จะเป็นลักษณะนี้
ขั้นตอนการโหลดไดร์เวอร์เพื่อติดตั้งให้อัตโนมัติ จะมีในเวอร์ชั่นนี้ Smart Driver
เริ่มติดตังในโหมดกราฟฟิก โดยมีทั้งหมด 5 ขั้นตอน หน้านี้เป็นขั้นตอนที่ 4
การติดตั้งไดร์เวอร์ กรณีไม่มีการติดตั้งที่ล้มเหลว จะไม่มีกรอบโต้ตอบแสดงขึ้นมา *กรณีมีการติดตั้งล้มเหลว(การ์ดจอค่าย Nvidia) ให้ตอบตกลง และกด Restart ไป ไม่ต้องตกใจ ระบบยังคงติดตั้งเอ็กพีต่อไป ตามขั้นตอนเช่นเดิม
การติดตั้งและปรับค่าระบบเครือข่าย
การติดตั้งเสร็จสมบูรณ์
การติดตั้งส่วน Start Menu
ขันตอนการปรับปรุงระบบและส่วนเสริม *สังเกตุ สำหรับเวอร์ชั่นที่เปลี่ยนเพียงหน้าตา ขั้นตอนนี้จะไม่นาน ส่วนเวอร์ชั่น 2010 ได้ปรับปรุงต่อเนื่อจากปี 2009 เป็นต้นมา ส่วนเสริม รายการอัปเดตและโปรแกรมพื้นฐานจะติดตั้งให้ในขั้นตอนนี้ จะใช้เวลานานพอสมควร
เริ่มเข้าวินโดว์ หลังจากการติดตั้งเสร็จสิ้น ต่อไปนี้จะเป็นการปรับแต่งส่วนการใช้งาน ใช้รูปแบบพื้นหลัง Dark ปี 2009
บานหน้าต่างโต้ตอบ แจ้งการปรับค่าความละเอียดของส่วนแสดงผล ให้ตอบตกลง OK ไปได้เลยครับ
กรณีการปรับแต่งค่าของไดร์เวอร์และโปรแกรมประยุกต์ยังไม่เสร็จหน้าจอนี้จะค้างนานสักหน่อย
เริ่มเข้าสู่การตั้งค่าการใช้งาน พื้นหลังยังคงใช้ Dark ปี 2009 กดปุ่ม Next ไปตามขั้นตอนได้เลย
เลือกปิดการอัปเดตไปได้เลยครับ คลิ๊ก Next ต่อไป
ก่อนหน้านี้จะมีหน้าเช็คการเชื่อมต่ออินเตอร์เน็ต จะเข้ามาขั้นตอนนี้ ให้คลิ๊กปุ่ม Skip ไปได้เลย การลงทะเบียน Regis..ให้เลือก No แล้วคลิ๊ก Next ต่อไป
การตั้งชื่อบัญชีผู้ใช้ ตามชอบ ส่วนมากแล้วจะใส่เพียงบัญชีเดียว คลิ๊กปุ่ม Next ต่อไป
เสร็จสิ้นการปรับแต่งค่าและบัญชีผู้ใช้ คลิ๊กปุ่ม Finish
หน้าต่างต้อนรับ/ล๊อคอินก่อนเข้าสู่เดสท๊อป แสดงเฉพาะเวอร์ชั่น 2010 ขึ้นไป
เริ่มโปรไฟล์และเตรียมหน้าเดสท๊อป
ประยุกต์ธีม/รูปแบบเดสท๊อป
การติดตตั้งในเบื้องต้น สำเร็จลุล่วงแล้ว ลำดับต่อไป ตรวจเช็คการทำงานของไดร์เวอร์บนอุปกรณ์ทุกตัวบนเครื่องว่าได้ถูกติดตั้งหมดแล้วหรือไม่
ขอขอบคุณ
สาคอมพิวเตอร์