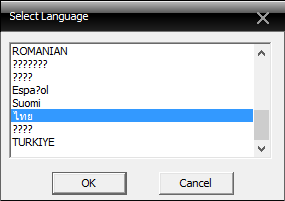สำหรับผู้ใช้งานระดับกลาง
การใช้งานและการตั้งค่า ASCCTV AHD-408YA CCTV DVR ดูออนไลน์และผ่านมือถือ
และอีกรุ่นที่มีการทำงานเหมือนกัน WORLDTECH WT-DVR29608
สำหรับเครื่องบันทึกรุ่นใหม่ๆ การตั้งค่าง่ายมาก ลูกค้าทั่วไปสามารถนำไปติดตั้งเองได้เลย
เครื่องบันทึกภายในและภายนออก ASCCTV AHD-408YA
เครื่องบันทึกภายในและภายนออก WORLDTECH WT-DVR29608
ด้านหลัง จะมีขั้วเสียบต่างๆ ดังนี้
– ขั้วเสียบสัญญาณจากกล้อง 8 ช่องเสียบ
– ขั้วเสียบสัญญาณเสียง เข้า4ช่อง ออก 1 ช่องเสียง
– ขั้วเสียบสัญญาณภาพออก จอมอนิเตอร์(จอคอมพิวเตอร์นั่นละครับ) 1 ช่องเสียบ สีน้ำเงิน
– ช่องเสียบ HDMI สัญญาณภาพออกไปยังจอทีวี ต้องซื้อสาย HDMI เพิ่มนะครับ
– ช่องเสียบสัญญาณอินเตอร์เน็ตหรือสายแลน ต้องซื้อเพิ่มเช่นกัน
– ช่องเสียบ USB สำหรับเม้าส์และ FlashDrive
เปิดเครื่อง
– ขั้นตอนการปรับแต่ง ไม่ต้องทำอะไร ทางร้านตั้งค่าไว้ให้ทั้งหมดแล้ว รอสัญญาณภาพและเชื่อมต่ออินเตอร์เน็ตเท่านั้นครับ
กรอบเข้าระบบ ใส่ดังนี้
ชื่อผู้ใช้ admin
รหัสผ่าน ว่างไม่ต้องใส่
คลิ๊ก ตกลง เพื่อเข้าสู่ระบบ
หน้านี้ตัวเครื่องจะตรวจสอบสัญญาณอินเตอร์เน็ต ถ้าไม่มีเน็ตก็จะดูแบบออนไลน์หรือบนมือถือไม่ได้นะครับ
สแกนคิวอาร์โค๊ด เพื่อตั้งค่าของแอปดูออนไลน์ผ่านมือถือ ต้องโหลดแอปมาก่อนนะครับ ในเนื้อหาข้างล่าง
ในส่วนของการตั้งค่าตัวเครื่องสำเร็จแล้ว
ลำดับต่อมา คือการใช้งานผ่านแอปบนมือถือ
เข้าไปดาวน์โหลด App ก่อนนะครับ ชื่อแอป vMEyeCloud
https://play.google.com/store/apps/details?id=com.vMEyeCloud&hl=th
 การตั้งค่าครั้งแรก เพื่อดูกล้องแบบออนไลน์ผ่าน App
การตั้งค่าครั้งแรก เพื่อดูกล้องแบบออนไลน์ผ่าน App
หลังจากโหลด App มาติดตั้งบนมือถือเรียบร้อยแล้ว
เปิด App ขึ้นมา ให้กดเลือก By Device ด้านล่างขวา..
– กด Add เพื่อเพิ่มรายการกล้องที่เราจะดู จะเพิ่มแค่ครั้งแรกเท่านั้น ครั้งต่อไปก็จะเปิดดูได้ทันที
DeviceName คือ ชื่อบ้านเราหรืออะไรก็ได้
Connection P2P Cloud ตามตัวอย่าง
Serial No. คือ หมายเลขเครื่องของเรา ดูได้จากร้านที่ตั้งค่ากล่องให้เรา หรือใช้สแกน QR Code ที่หน้าจอทีวีก็ได้
User Name คือชื่อผู้ใช้ ใส่ admin ตามตัวอย่าง
Password คือ รหัสผ่าน ไม่ต้องกรอกอะไรปล่อยว่างไว้
Max Channel คือ จำนวนช่องของเครื่องบันทึก ยึดตามเครื่องบันทึกไม่ใช่จำนวนกล้องที่ติดนะครับ
เมื่อตั้งค่าทุกอย่าง ก็บันทึก Save ได้เลย หลังจากบันทึกแล้ว จะแสดงรายการชื่อเครื่องตามรูปแรกของแอป ให้เรากดตรงชื่อที่เราตั้งไว้เพื่อเข้าดูได้เลย สามารถดูพร้อมกันได้ 4 ช่องนะครับ.
การดูผ่านโปรแกรม CMS บนเครื่องคอมพิวเตอร์และโน๊ตบุ๊ค
ติดตั้งโปรแกรม CMS ตามตัวอย่าง
ติดตั้งเสร็จโปรแกรมจะเริ่มทำงาน ให้เลือกภาษา
ไอค่อนโปรแกรม CMS บน Desktop
กด ล็อคอินได้เลย ตามตัวอย่าง
ต้องเพิ่มอุปกรณ์หรือรุ่นเครื่องบันทึก DVR ให้กับโปรแกรมก่อน
หลังจากเพิ่มอุปกรณ์แล้วก็จะสามารถดูภาพจากเครื่องบันทึกได้ทันที
ขอขอบคุณ
สาคอมพิวเตอร์ ระยอง